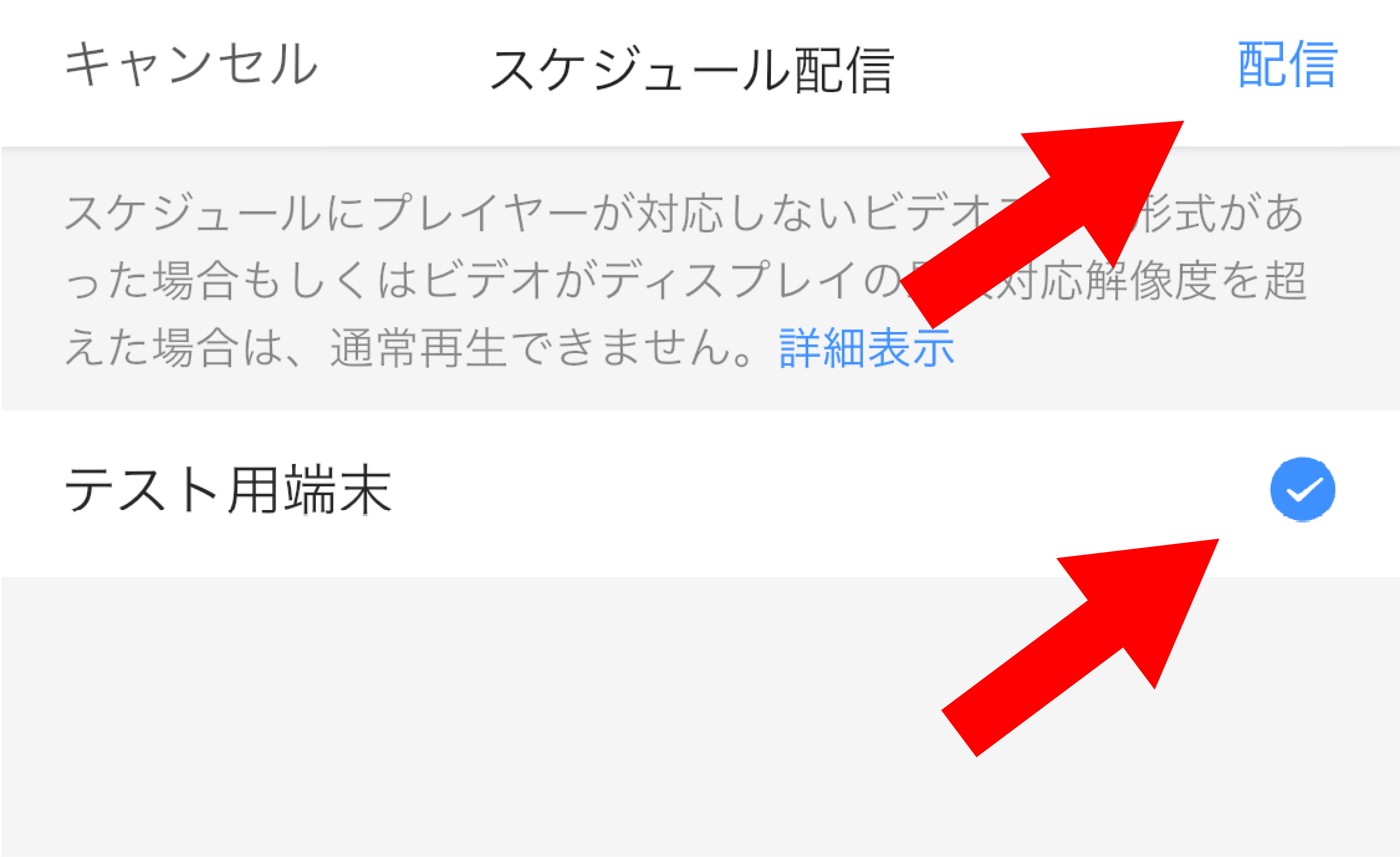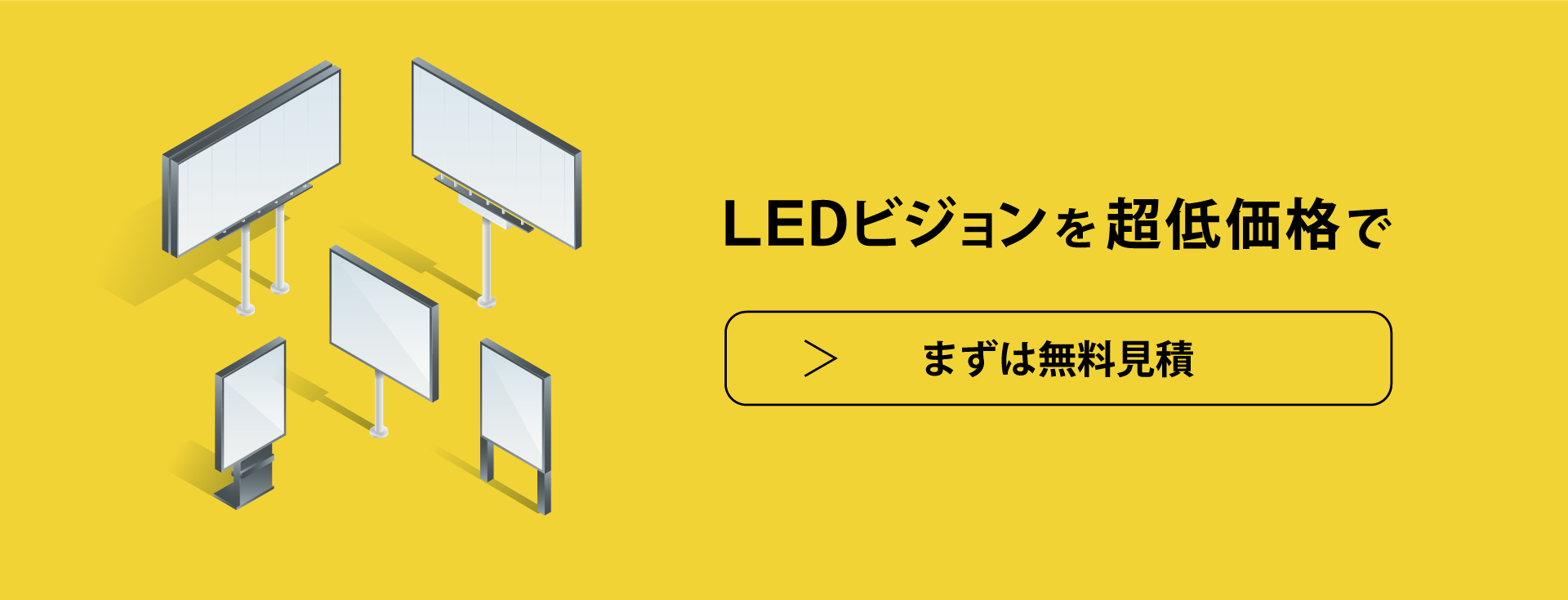こんにちは!プロテックです!
この記事ではNOVASTAR社のデジタルサイネージアプリ”Viplex Handy”での動画をLEDビジョンに配信・更新の方法を解説します。タブレット端末も同じ操作です。
(関連記事)PC用ソフトはこちらの記事で解説しています!
目次
配信・更新までの流れ
今回はスマホ内に保存されている動画や画像をLEDビジョンに配信する方法をご紹介します。
流れとしては、以下のようになります。
スマホをLEDビジョンに接続
↓
プログラム作成
↓
配信・更新
配信と更新の違いについて
配信は動画や画像をLEDビジョンに送信することを指します。更新はLEDビジョンに元々流れている動画を停止し、新しい動画を送信して、表示することを指します。どちらも操作自体は同じです。
LEDビジョンに接続する
スマホ本体の設定画面などからWi-Fi接続の画面を立ち上げます。”AP”から始まるSSIDに接続します。デフォルトのパスワードはいたずら防止のため、ここでは割愛します。
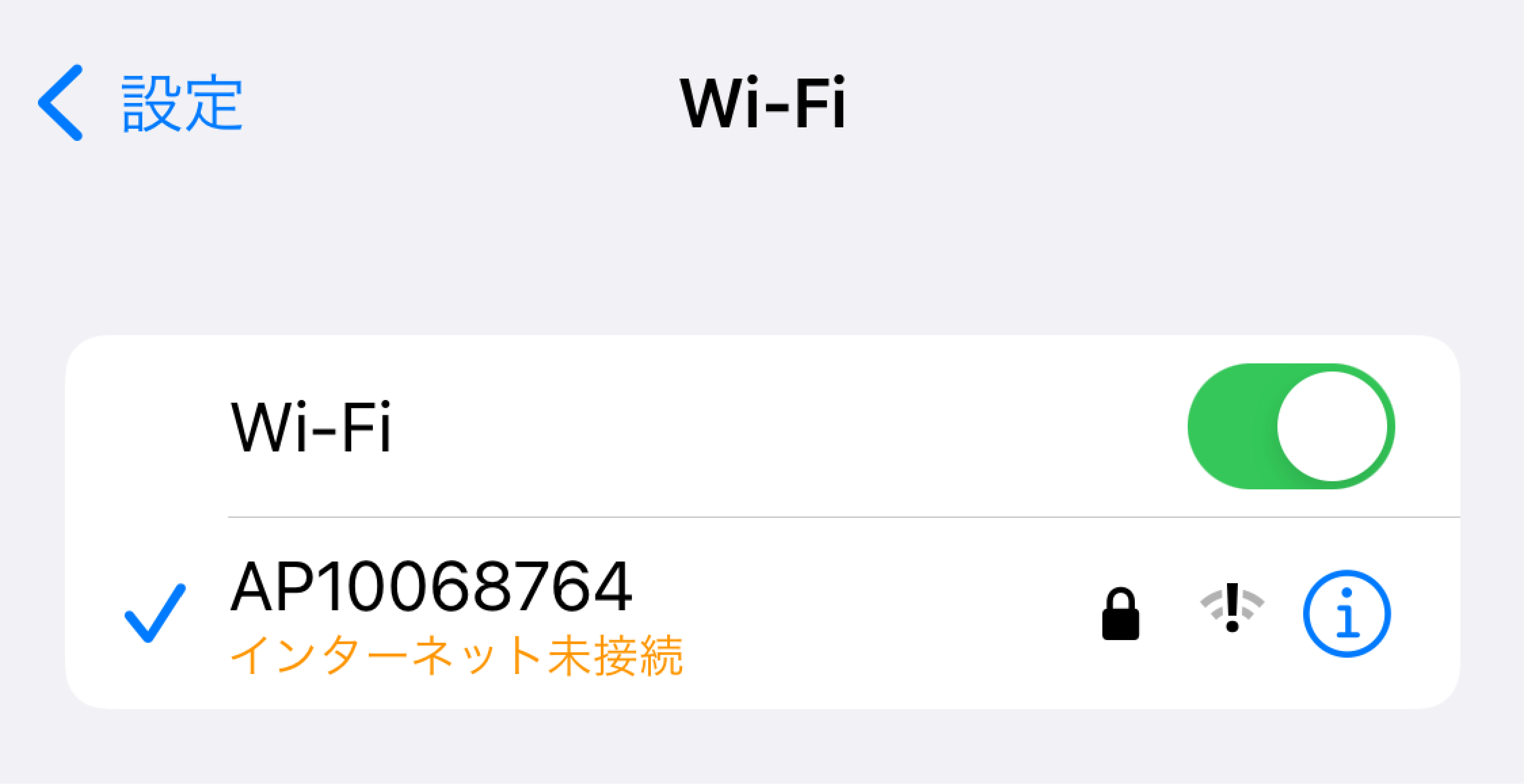
アプリを起動する
(関連記事)アプリのインストールはこちらの記事で解説しています!
接続画面まで進む
Viplex Handyを起動し、画面中央左の”ローカルエリア”をタップします。
時々、IDとパスワードの入力※を求められますが、今回は右上の”スキップ”をタップして無視します。
※クラウドサービス使用時のみ入力すれば大丈夫です。
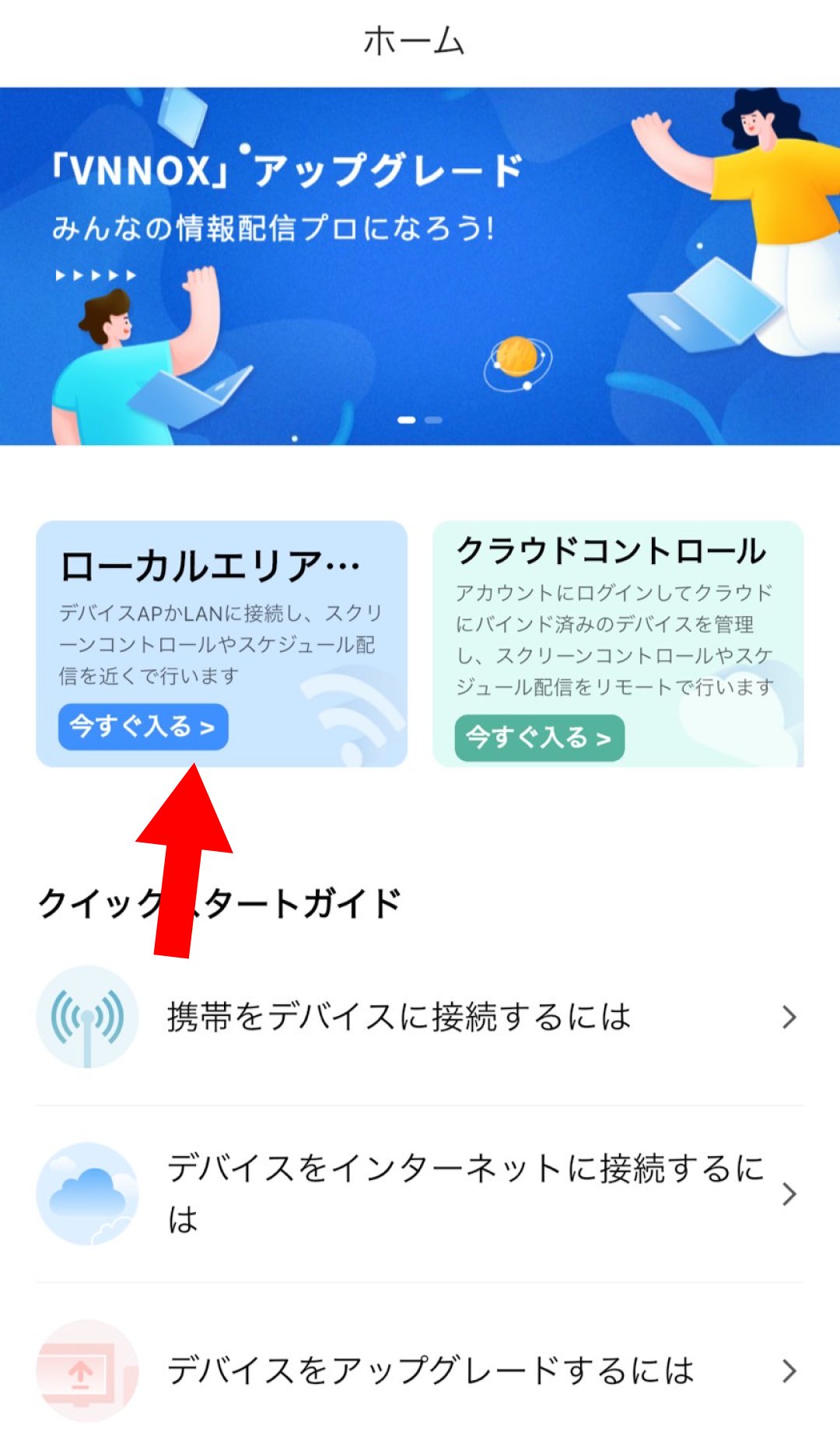
LEDビジョンに接続する
自動的に一番上に接続するLEDビジョンの名称が表示されます。
名称を変更していない場合、”Taurus-数字”で表示されます。
表示されない場合はWi-Fi接続を確認してください。
”接続”をタップします。パスワードはいたずら防止のため割愛します。
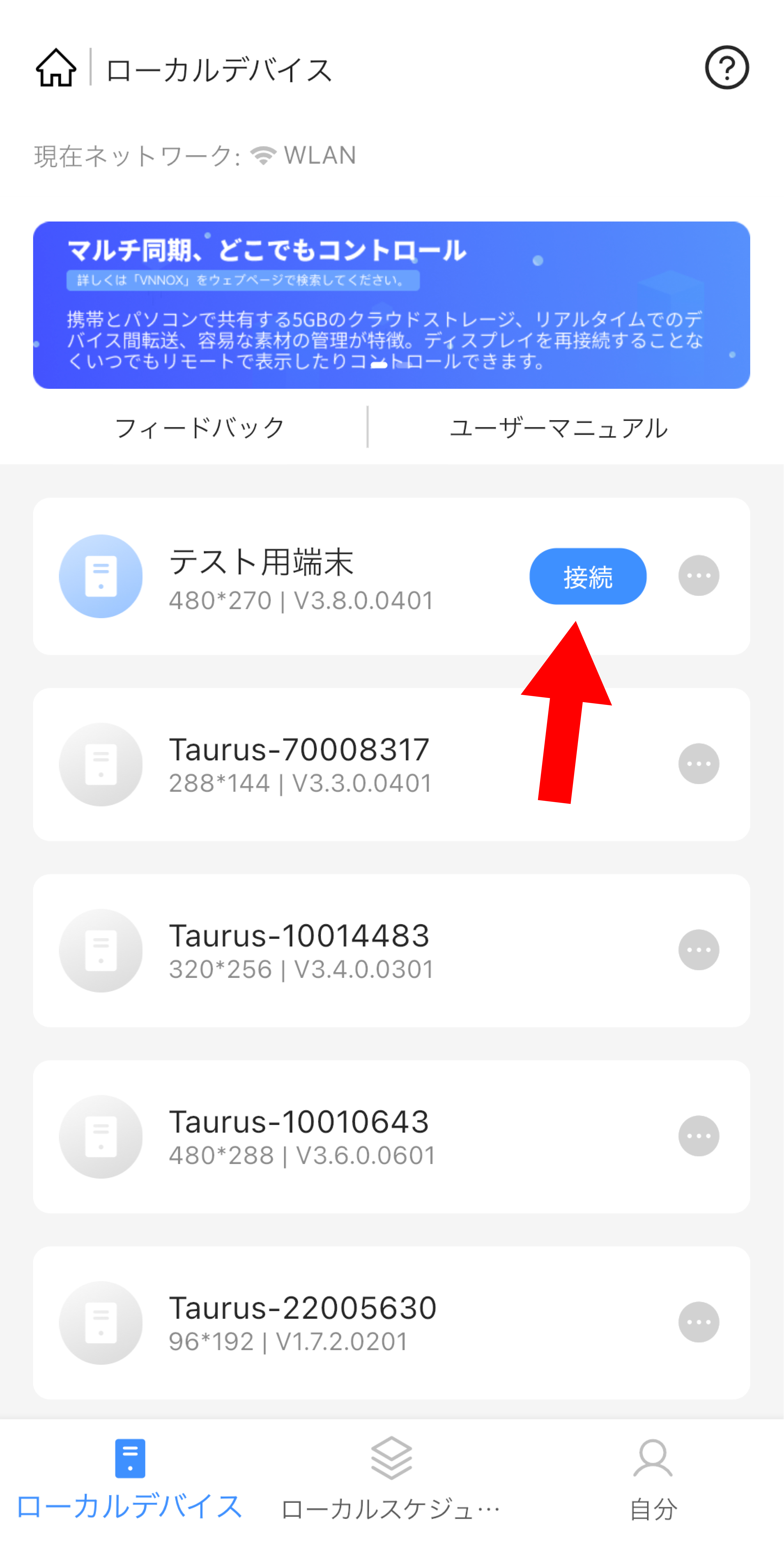
プログラムを作成する
プログラムとは?
プログラムはLEDビジョン用に変換したメディアデータとお考え下さい。
スマホ内の画像や動画は直接LEDビジョンに送信するわけではなく、一度Viplex Handy上で変換を行います。また、複数の画像や動画を一本のメディアデータとして結合することもViplex Handy上で行えます。これらの作業を”プログラムを作成する”と呼ぶます。
実際にプログラムを作成する
では、実際に作業に移ります。画面下の”ローカルスケジュール”をタップします。
スケジュールはプログラムのことです。
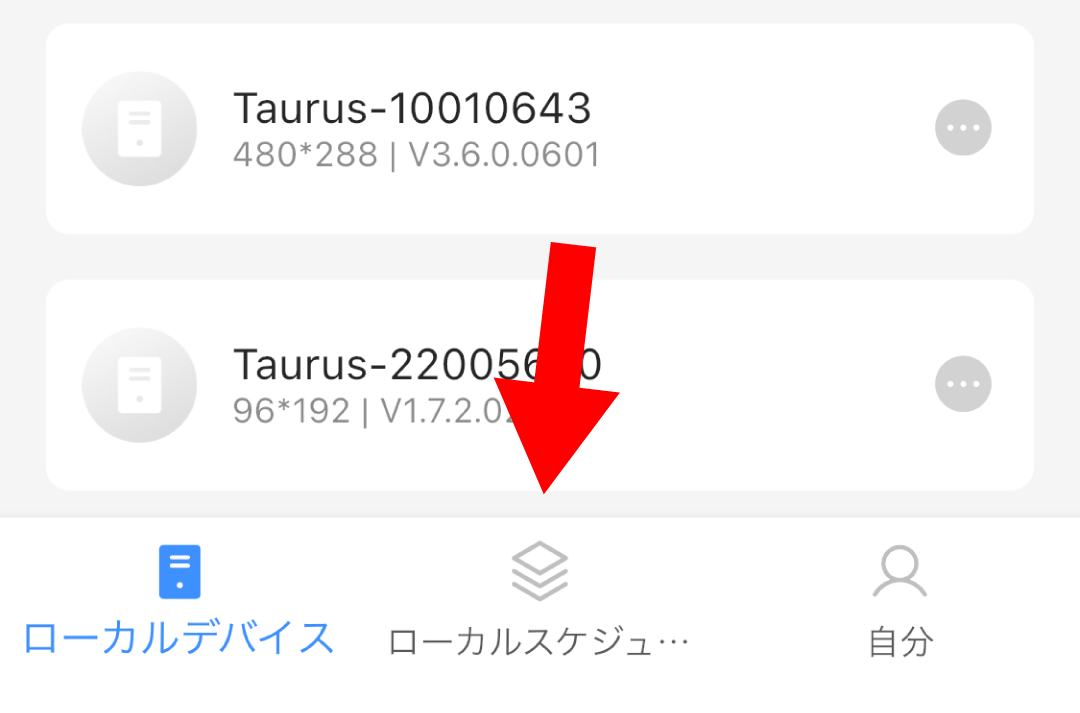
次に”スケジュール追加”をタップします。
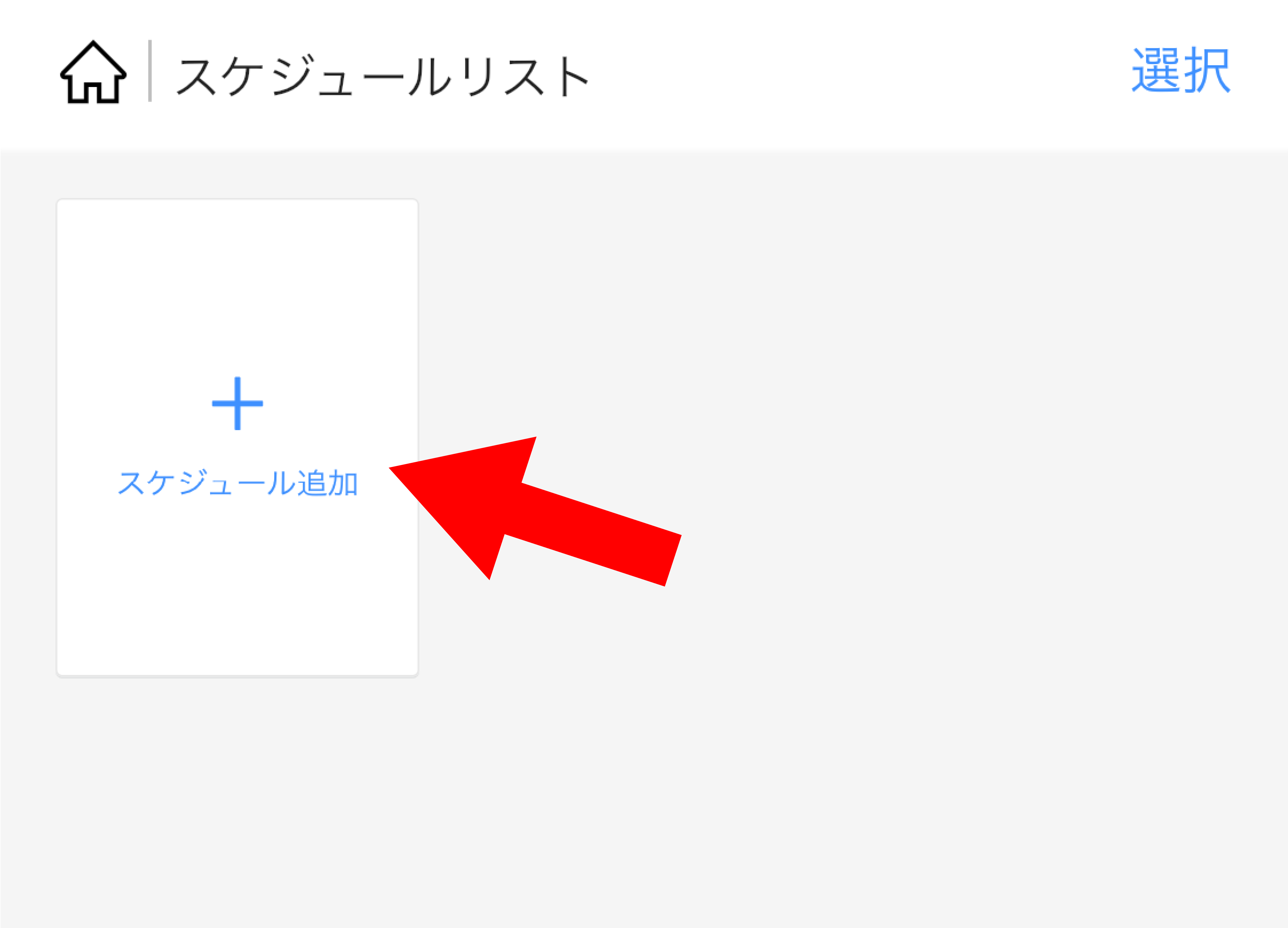
任意のプログラム名称を入力します。解像度は自動的にLEDビジョン本体から読み込みますが、間違っている場合は変更してください。
“ウィンドウレイアウト”は左上の区切りの無い正方形を選択します。
入力後、右上の”OK”をタップします。
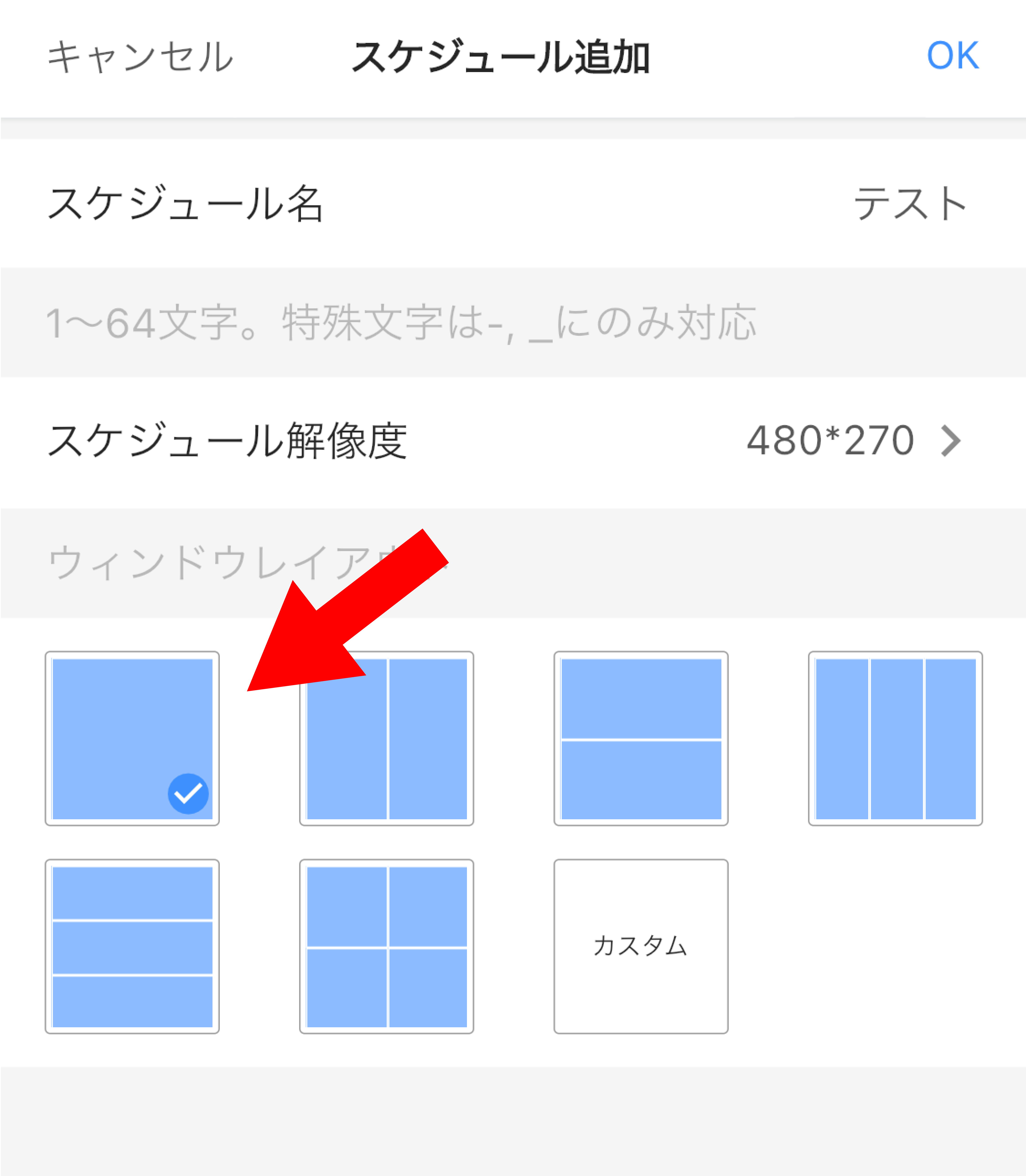
プログラムの編集画面が表示されます。黒い四角はLEDビジョンの表示画面を表していると考えてください。
では、”コンテンツ追加”を選択します。
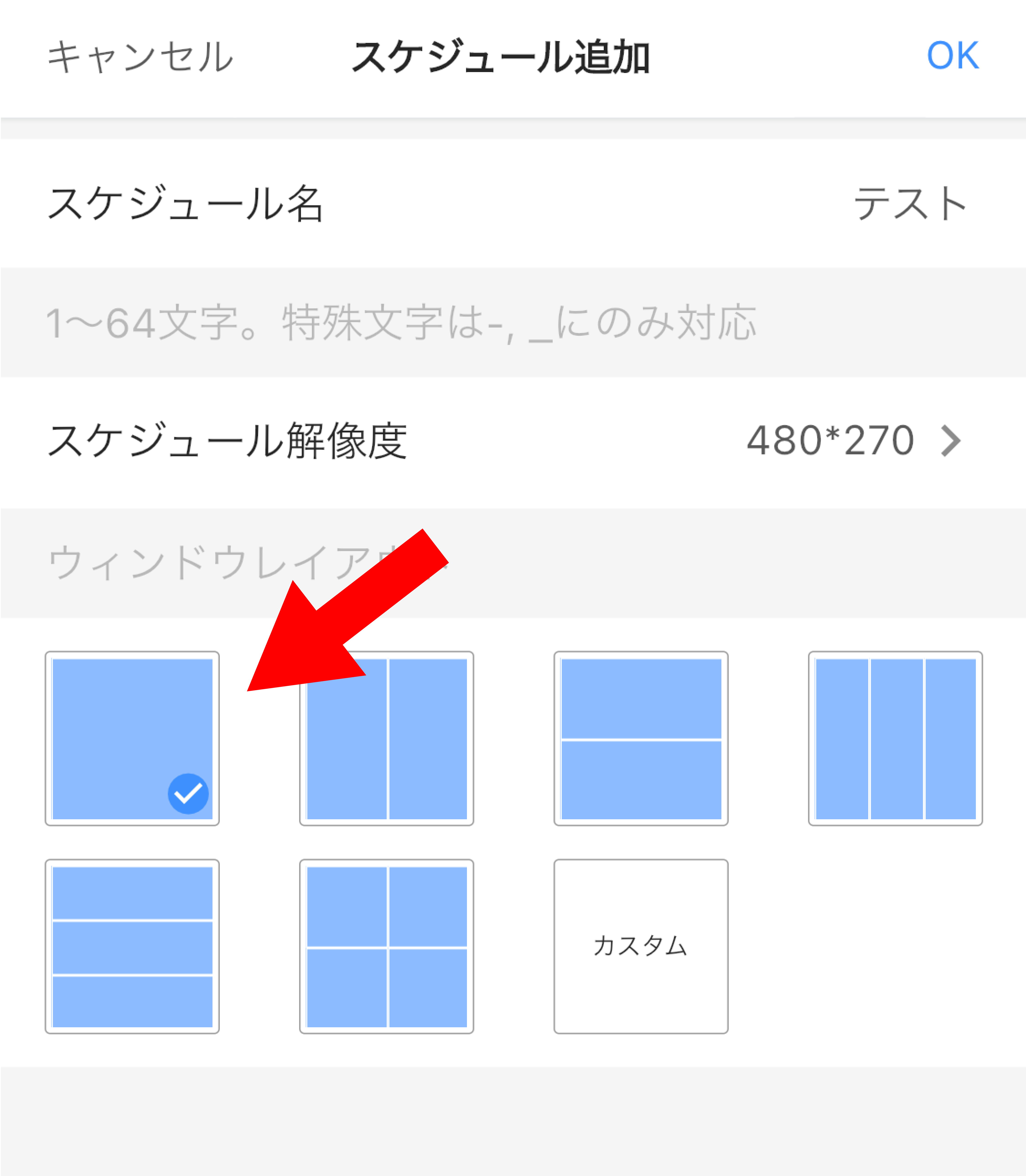
“画像”や”ビデオ”をタップすると、スマホ内の画像や動画が一覧で表示されるので、流したいメディアを選択します。
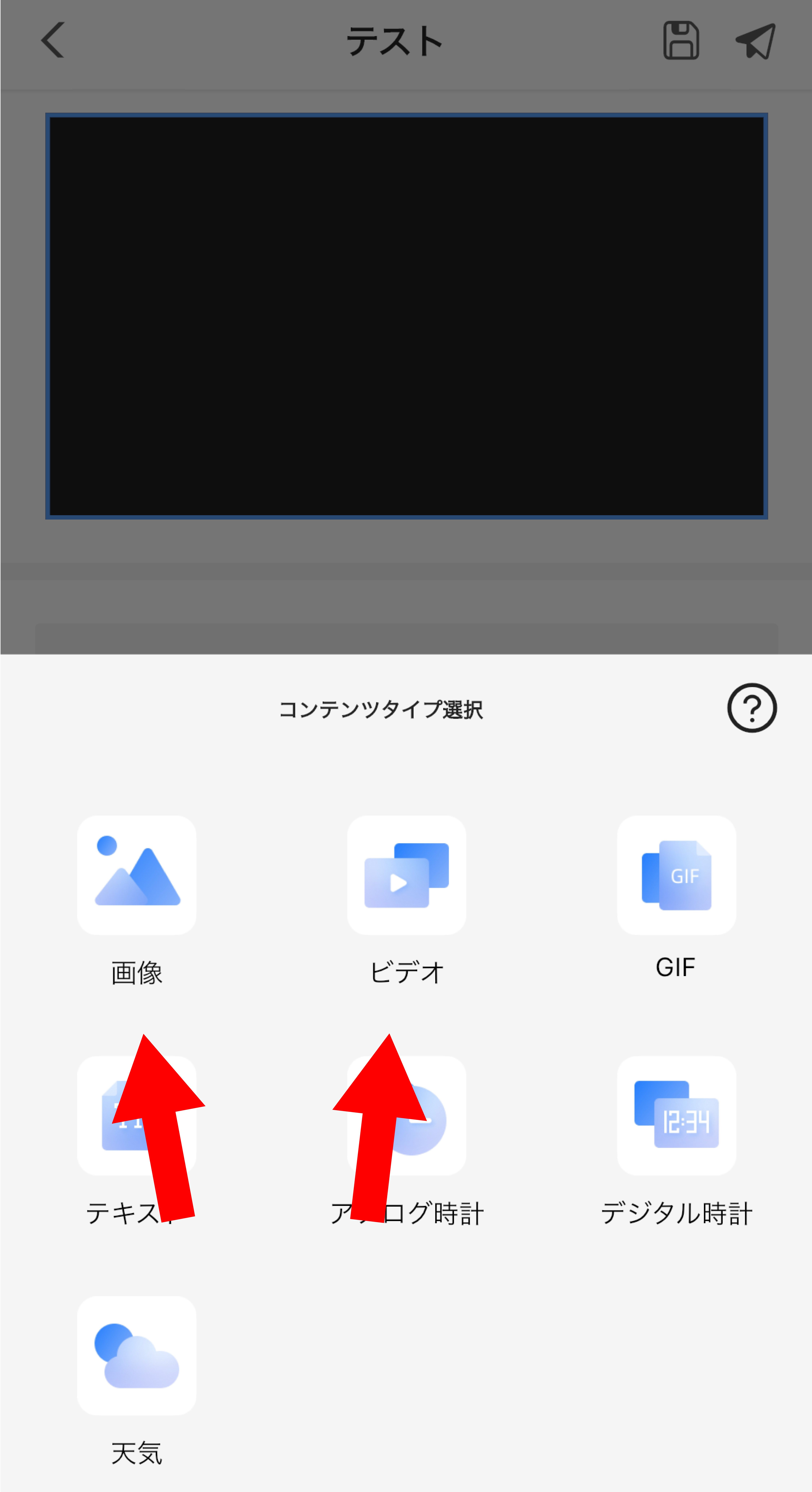
プログラムを送信する
メディアを選択したら、左下の”全画面表示”をタップし、右上の紙飛行機マークをタップします。
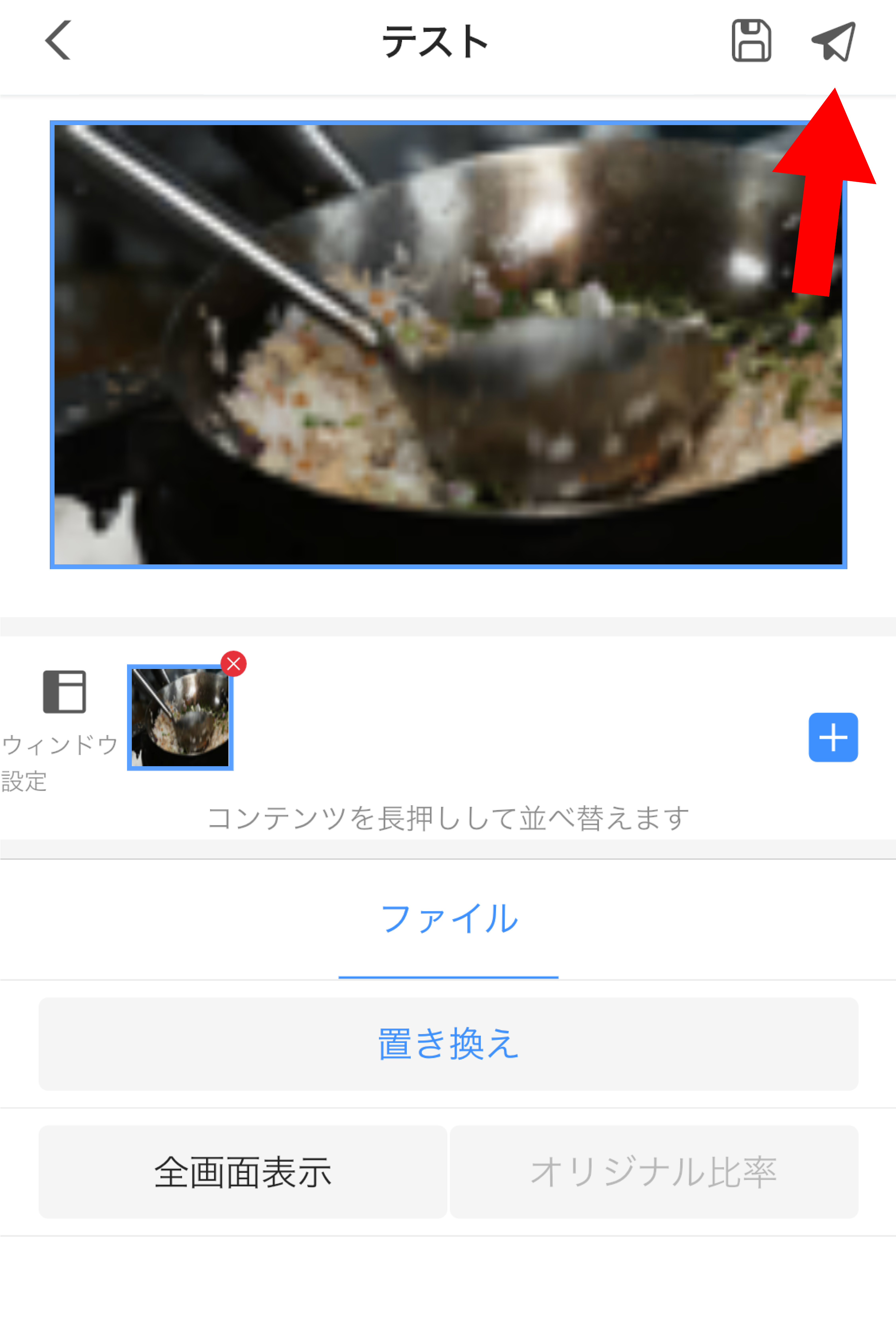
LEDビジョンの名称横にチェックマークがあることを確認したら、右上の配信をタップします。