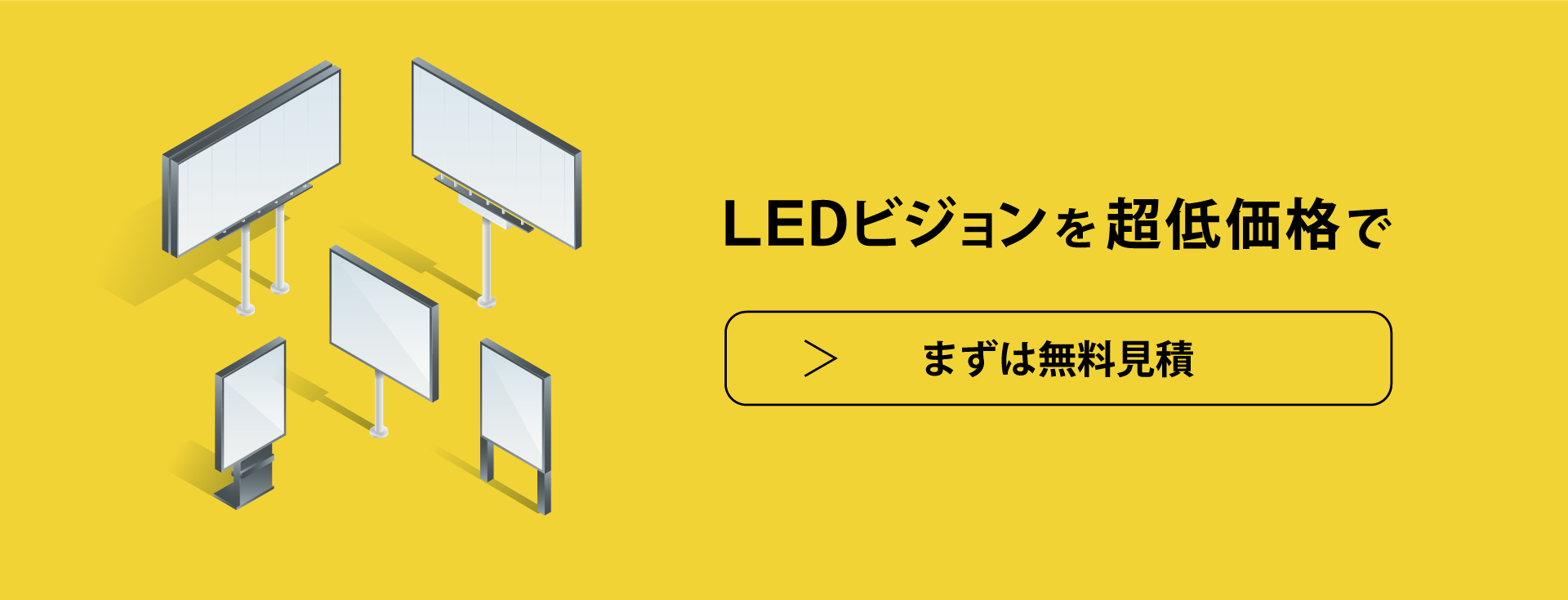こんにちは!プロテックです!
この記事ではNOVASTAR社製のデジタルサイネージソフト”Viplex”での動画更新の方法を解説します。
(関連記事)Viplex Expressのインストールはこちらから
目次
LEDビジョンに接続する
無線の場合
PC本体の設定画面やタスクバーなどからWi-Fi接続の画面を立ち上げます。”AP”から始まるSSIDに接続します。デフォルトのパスワードはいたずら防止のため、ここでは割愛します。
有線の場合
USBケーブルとLANケーブルどちらかをご用意し、送信設備(※STB、送信ボックス、コントローラーなど呼称は様々)とPCを直接接続します。
ログインする
Viplex Expressを立ち上げます。図のように黄色もしくは緑のパイロットランプが表示されていればひとまず、問題ありません。
パイロットランプが黄色の場合
LEDビジョンとPCの通信自体は出来ているが、LEDビジョンを操作する許可は与えられていない状態です。ログインをクリックし、ログイン用パスワード(いたずら防止のため割愛)を入力します。
パイロットランプが緑色の場合
通信及びログインも済んでいる状態です。すぐに動画の更新や本体の設定操作が可能な状態です。
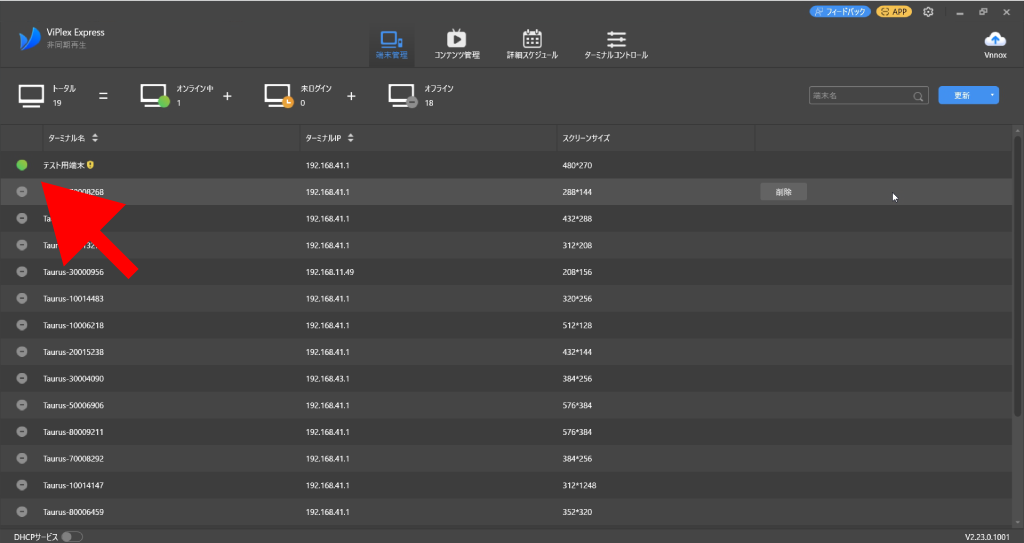
プログラム(動画)を作成する
ここではお持ちの動画や画像データをLEDビジョン用に変換する作業を行います。また、素材データが複数の場合、ここで1本の動画にしたり、画面を分けて同時に表示したりすることもできます。これらの作業を”プログラムを作成する”と呼びます。
プログラムを作る
新規作成→一般スクリーンをクリックして、新しいプログラムを作成します。
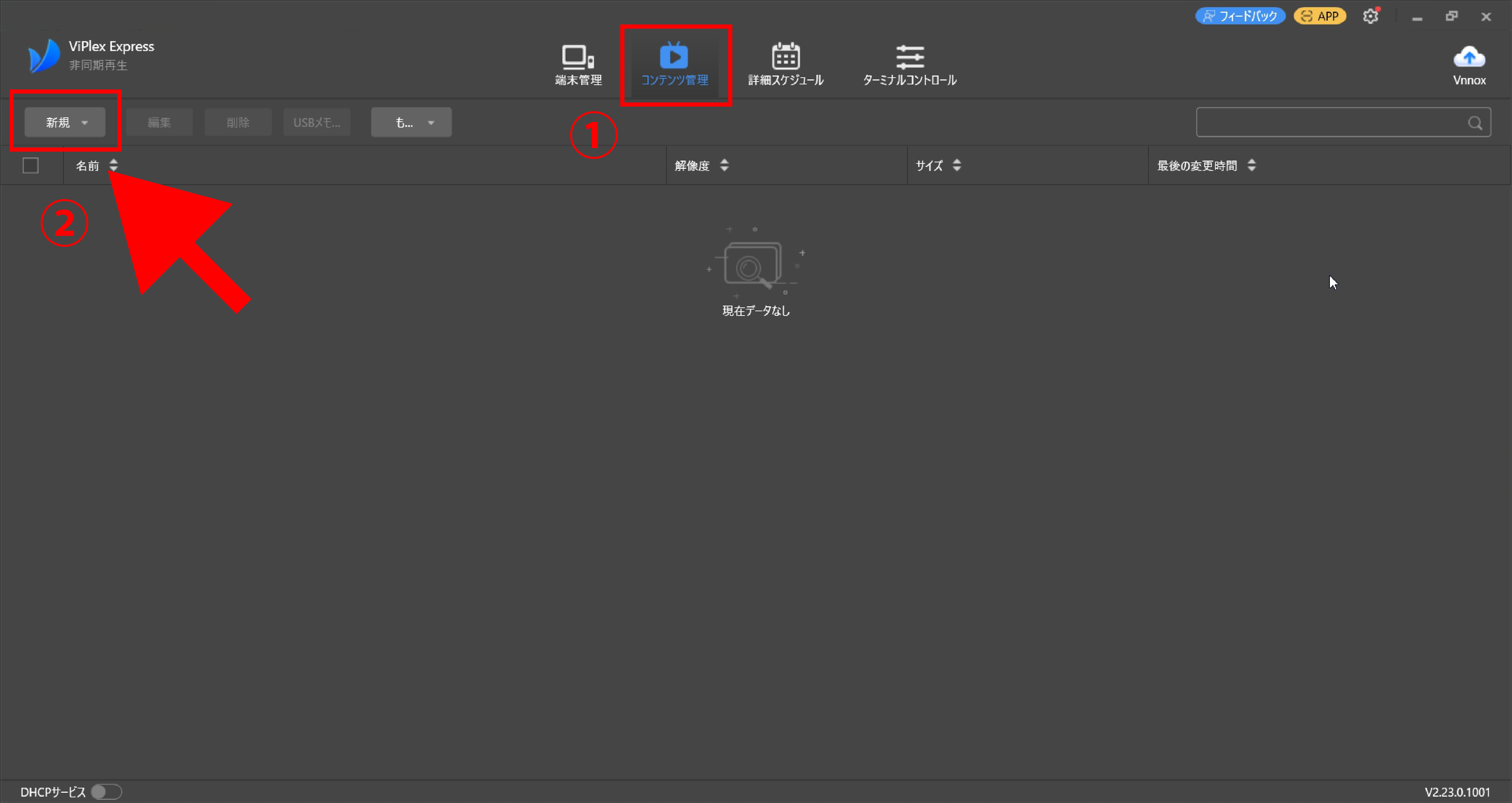
プログラム編集画面が表示されます。中央の黒いエリアがLEDビジョンのスクリーンとお考え下さい。
では早速、”ファイル”をクリックして、PC内の任意の素材データを読み込みます。
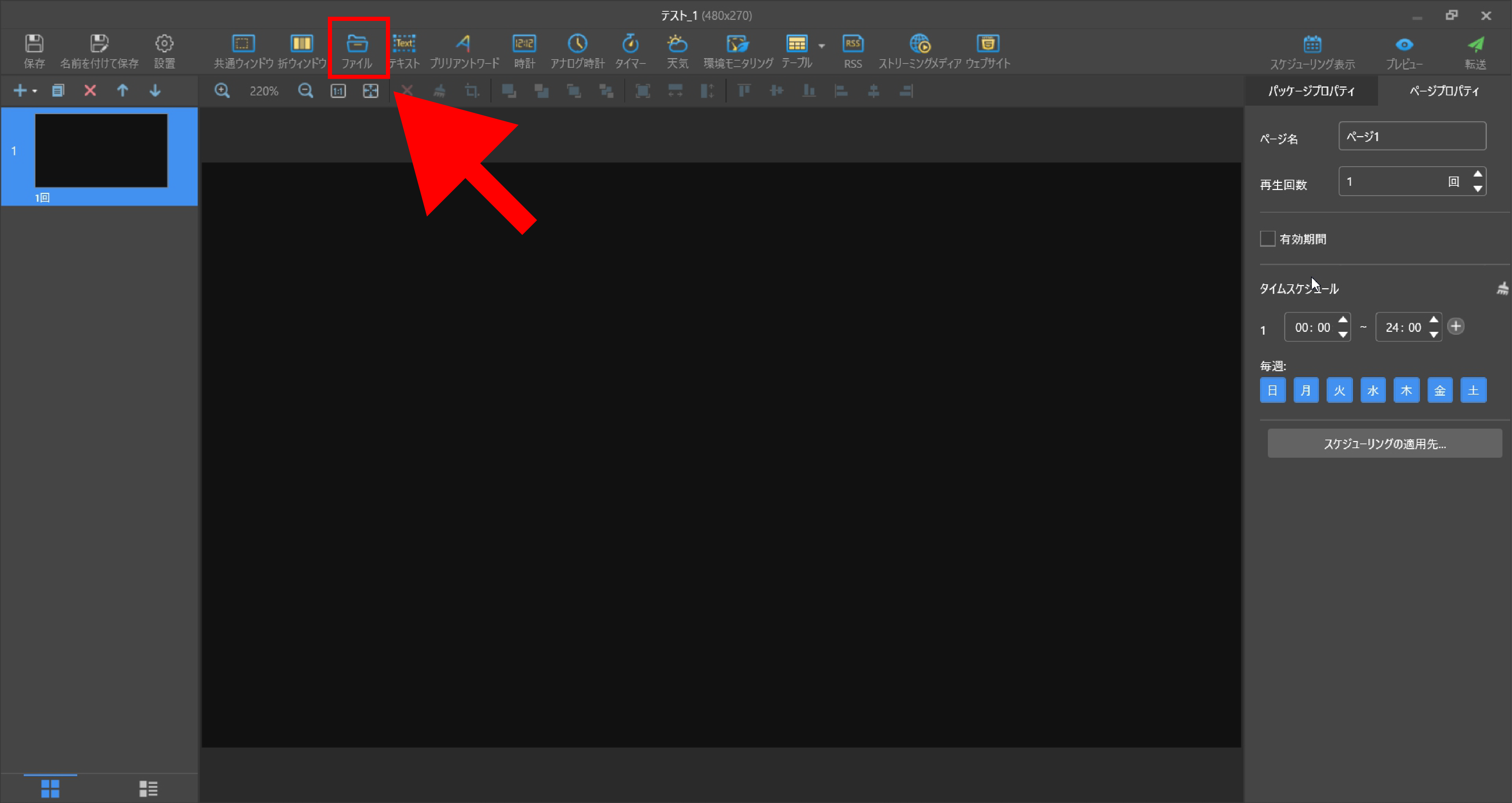
読み込んだ素材が表示されます。LEDビジョンの画面に対して、どの位置、どんなサイズで表示するかをマウス操作で調整します。ここでは上の操作バーから全画面表示を選択します。
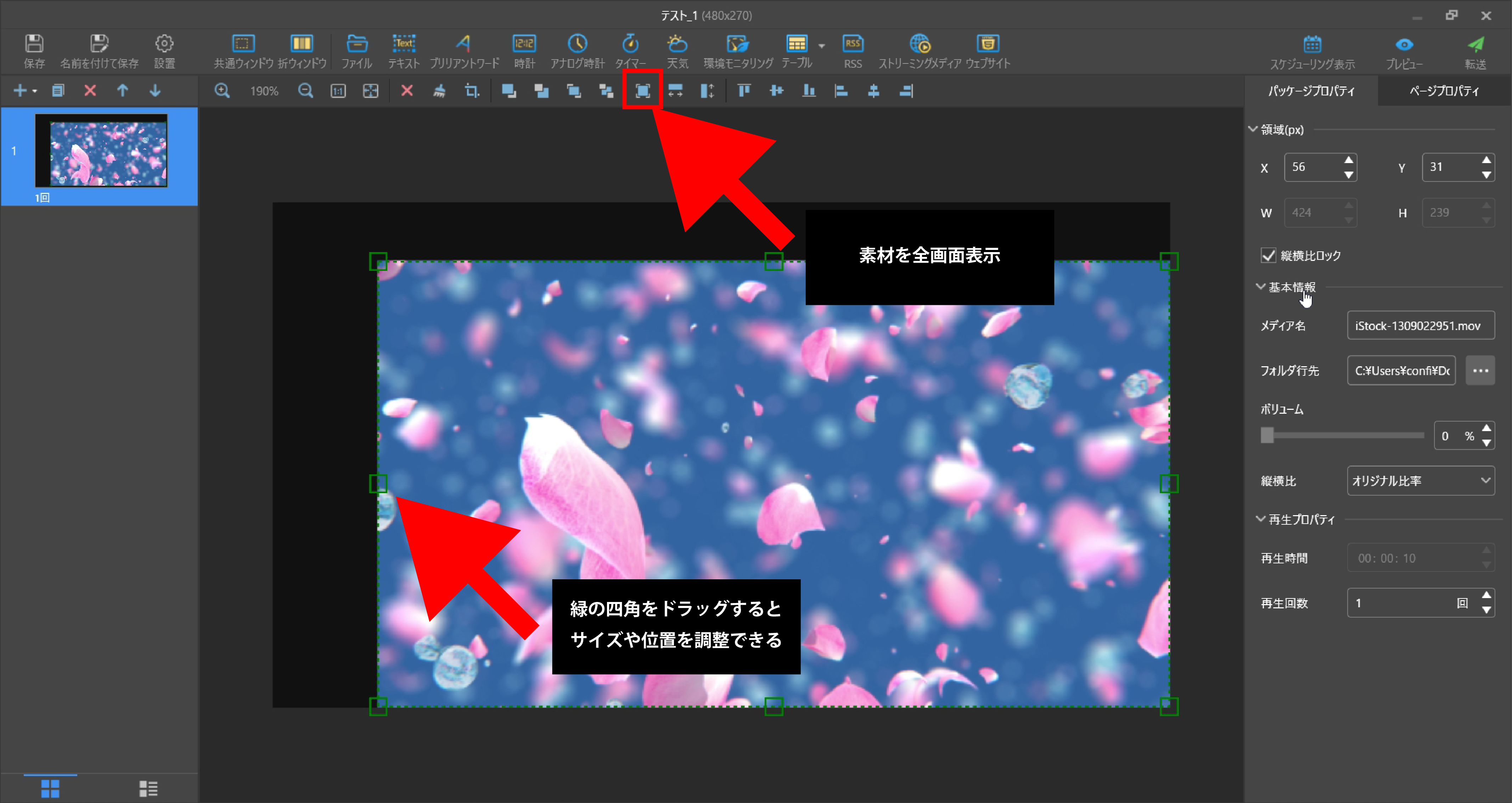
素材データが画面いっぱいに広がりました。その他様々な設定ができますが、ここでは無視をします。ひとまずプログラムの準備は完了しました。
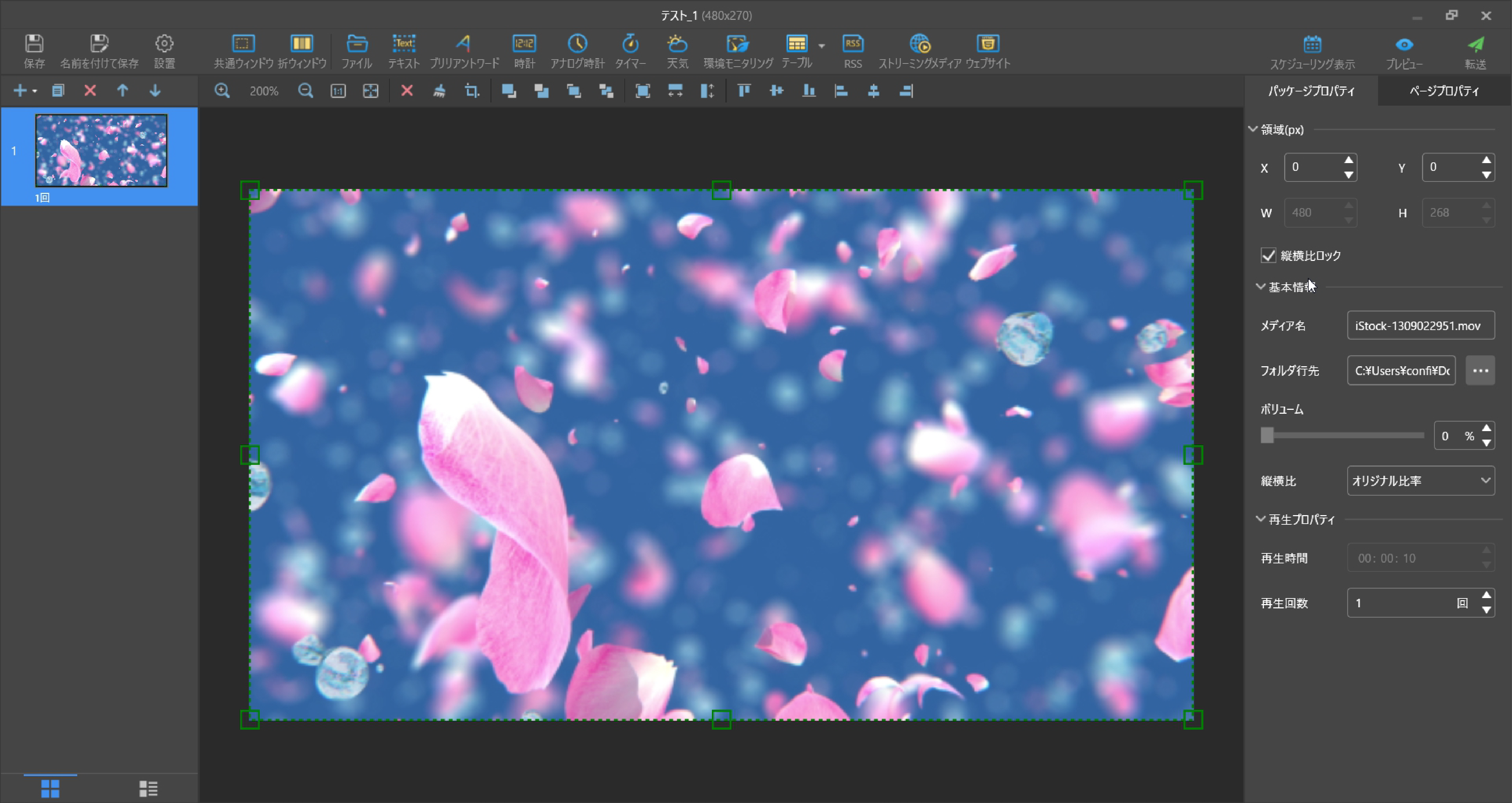
プログラムをLEDビジョンに送信する
画面右上の紙飛行機アイコンをクリックします。
LEDビジョンの名称が表示されるので、チェックマークを入れ、”転送”をクリックします。
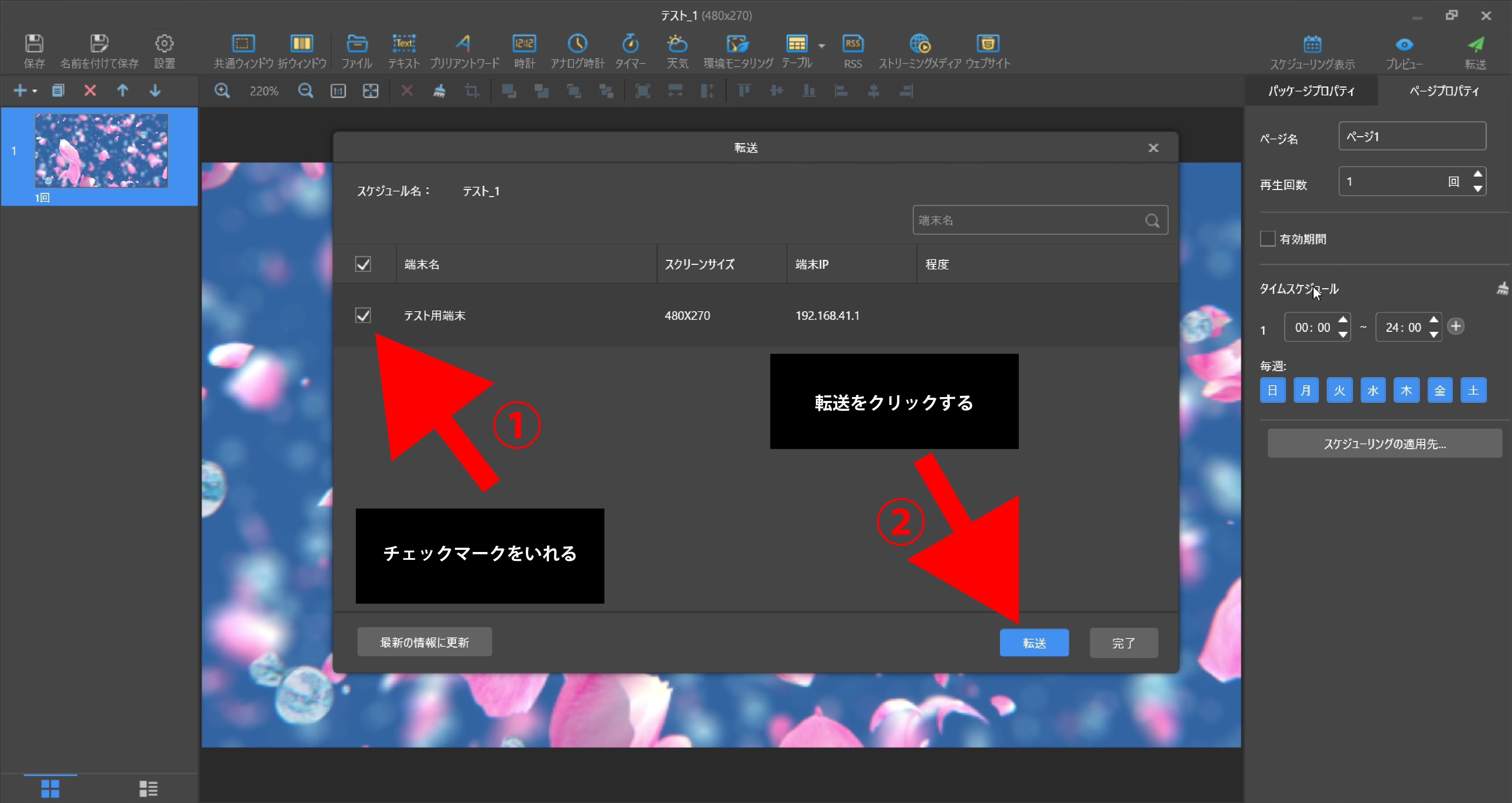
送信が開始されます。素材データが重い場合、変換作業に時間がかかります。
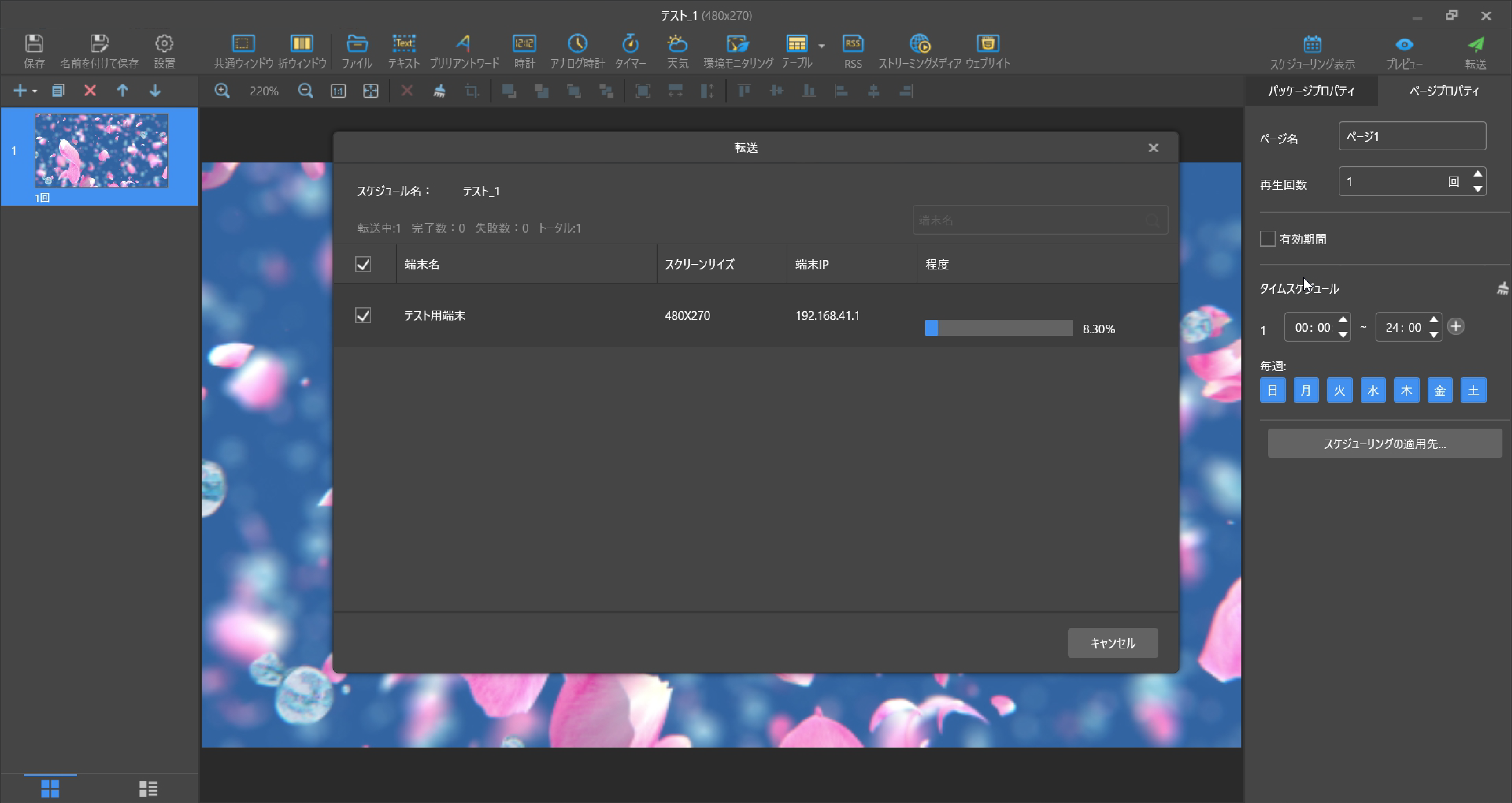
動画が更新される
送信完了後、動画が表示されます。